#1
Google Marketing Partner in the US
Top
Adobe Partner For Data & Analytics
$1B
In Ad Spend Managed
800+
Brand & Agency Clients
Partners & Technology
We work closely with the leading digital media, analytics and data platforms so you can be confident you know the ins and outs of each solution and can expertly use the features you need to be successful. Then, add in Adswerve Connect to take your marketing strategy further and access all the tools, resources and training you need — all in one place.
Our partners
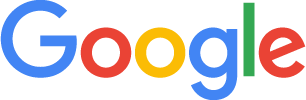
Google Marketing Platform
Create deeper customer connections with end-to-end digital marketing management.
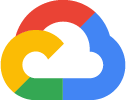
Google Cloud
Bring clarity to the customer journey through AI, machine learning and advanced analytics.
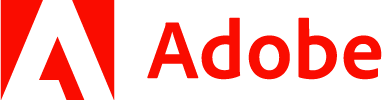
Adobe Experience Platform
Elevate your performance with the full power of Adobe data and analytics solutions.
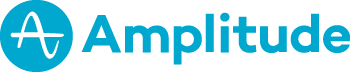

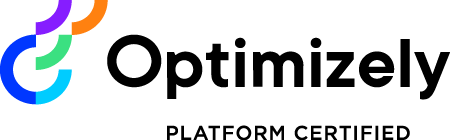


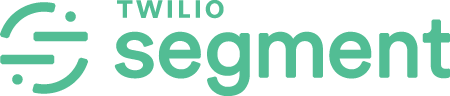

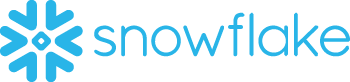
Adswerve Connect
We care about our clients, so we invest in creating tools and technology to make their lives easier. Our Adswerve Connect client portal offers more than 70+ on-demand training videos, time-saving applications, direct support access, helpful thought leadership and instructional content, account management tools and more.
Take a tour
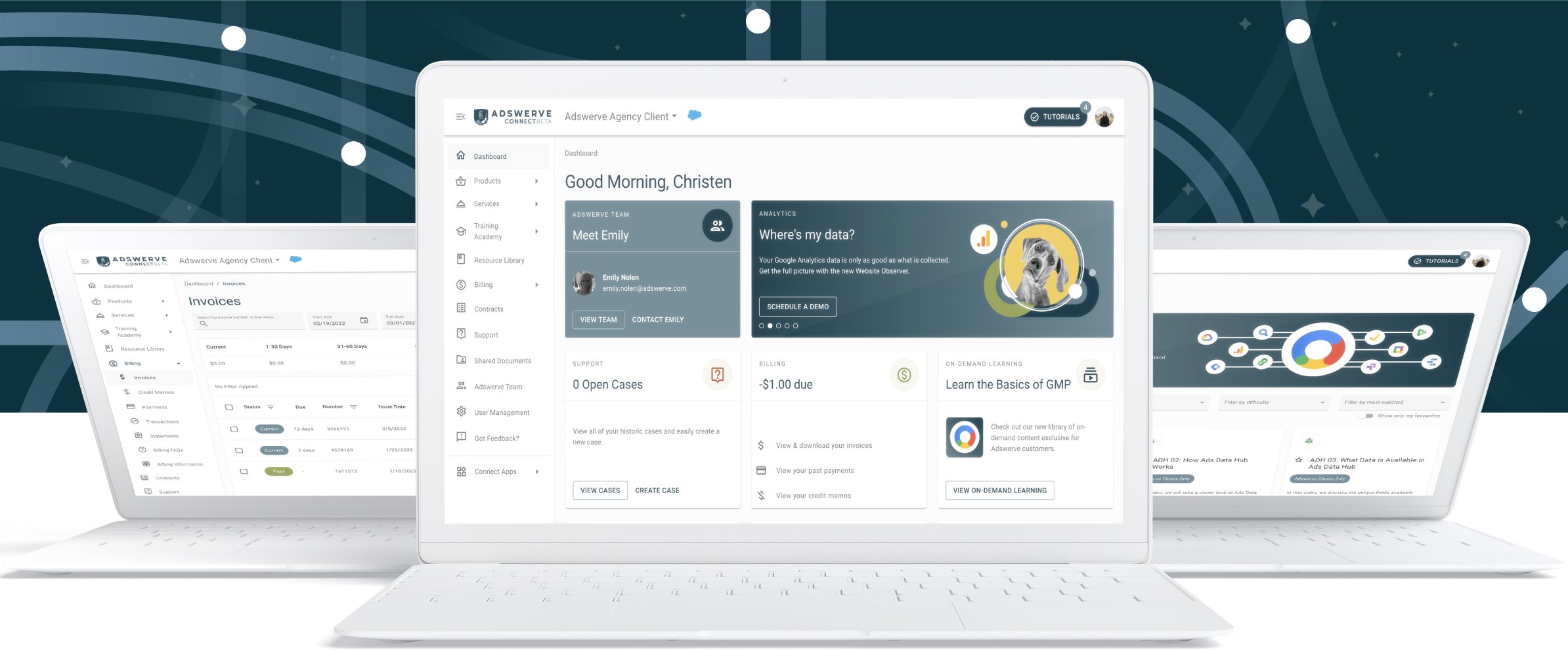
Awards
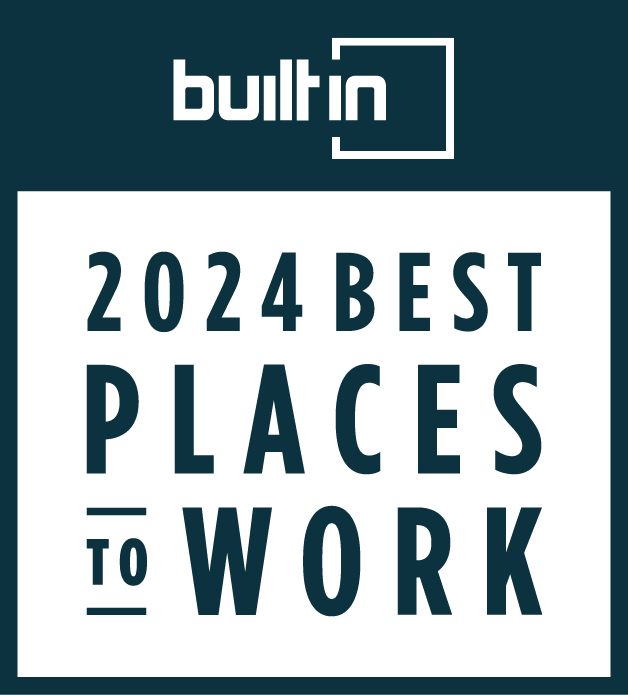
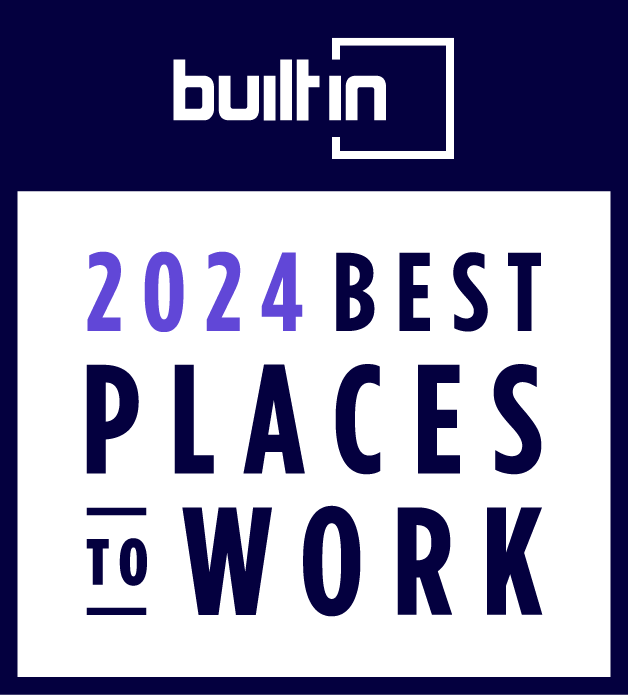
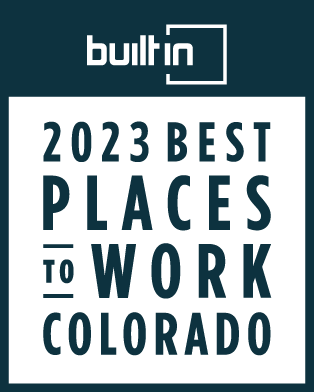
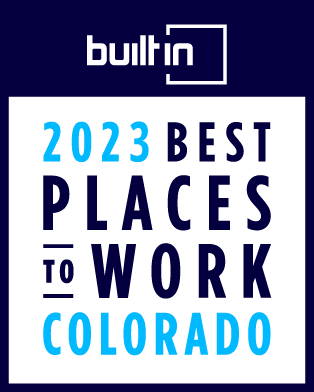

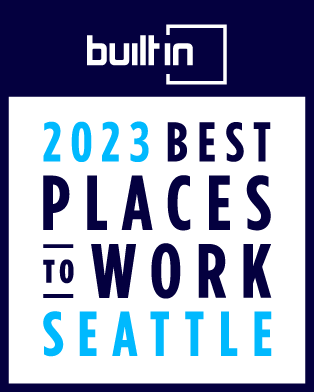


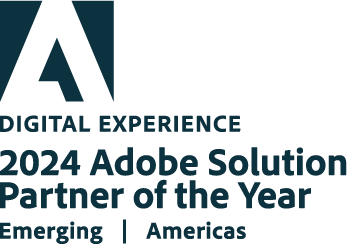
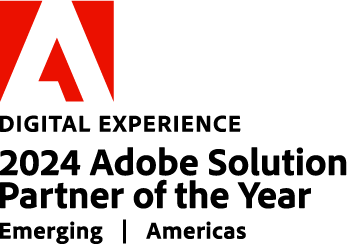






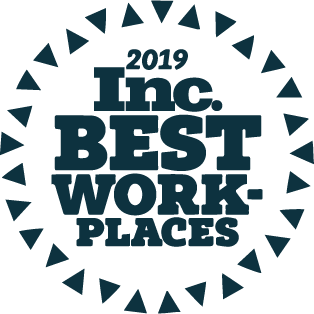
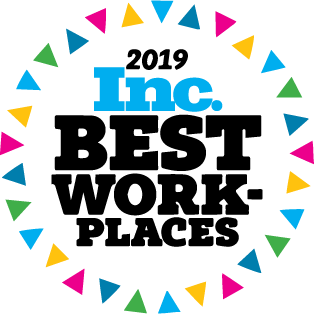
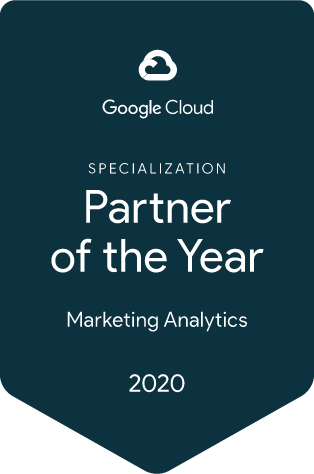
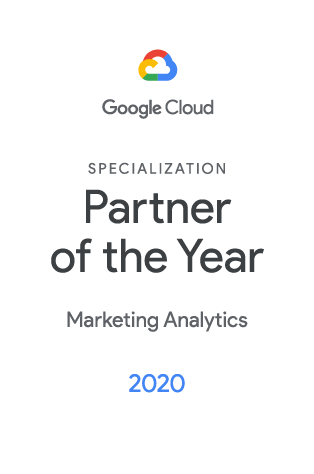
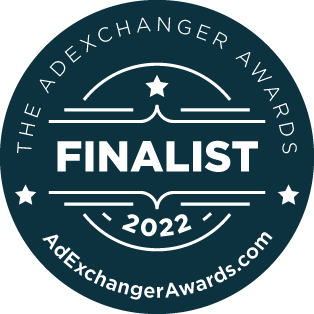
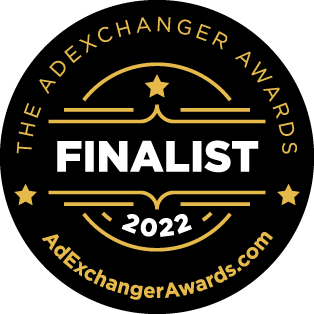
Our Results
Our success — and yours — depends on relationships: ours and the ones we build between you and your customers. So we think they’re a pretty big deal. You could even say relationships are our business. Take a look.
VIEW CASE STUDIES
Featured Work
We helped Alaska Airlines build a seamless martech infrastructure — connecting multiple platforms — and activated its first-party data using tactics like value-based bidding for remarkable results.
Read More
+30%
INCREASE IN ROAS
+108%
INCREASE IN CONVERSIONS
Our Experts
We don’t like to brag, but our team includes the most sought-after talent in the industry. From media trailblazers to data and analytics brainiacs, we have deep expertise and decades (yes, decades!) of experience.
Featured Brands & Agencies
Brands and agencies rely on our unrivaled experts to train and extend their team, build and elevate their analytics and media capabilities and run advanced campaigns that give them a competitive advantage.







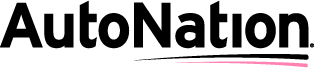
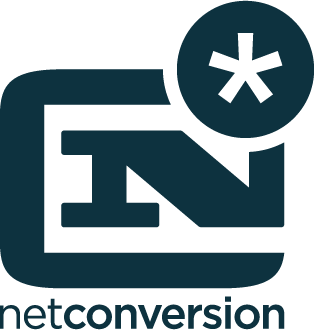
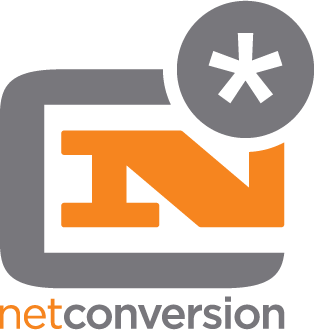


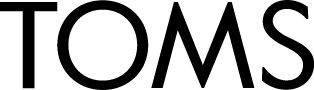
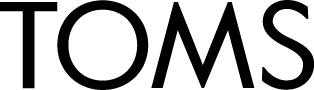

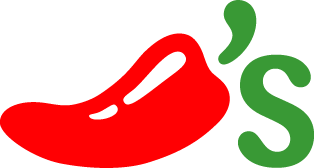

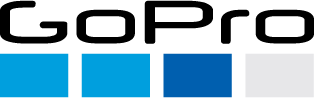




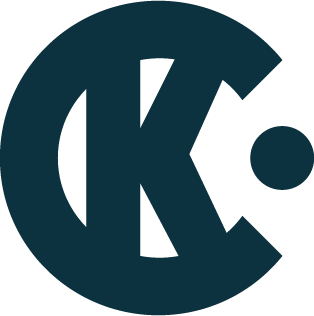
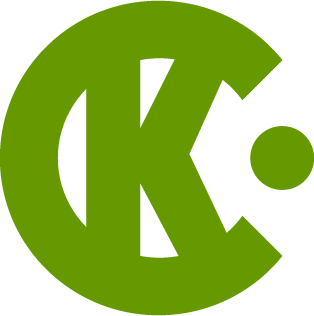


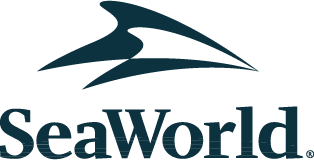




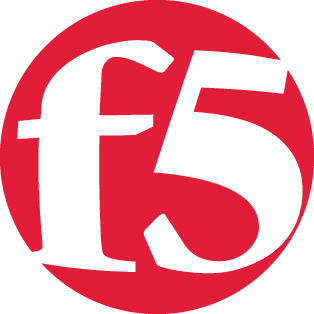
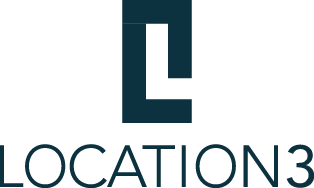
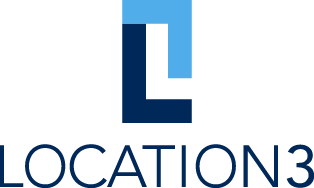


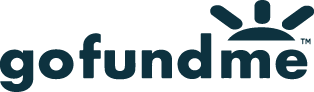
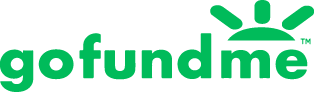
"Adswerve has a dedicated team of experts assigned to our account. As a result of their focused expertise in Google Cloud, Data Science, Engineering and GMP, Alaska Airlines is able to move up the technical maturity curve at an accelerated rate."
Ben Minicucci
Chief Executive Officer
Alaska Airlines
Insights
Learn about the latest industry trends, read how-to guides and e-books, watch educational webinar recordings and more. Take a look.
VIEW ALL RESOURCES
How Can We Help You?
Whether you’re facing tough digital marketing challenges, are interested in joining our team or simply want to say hi, we’d love to hear from you!
%20(1).png?width=2500&height=1667&name=Portal%20Drop%20Down%20(1)%20(1).png)
